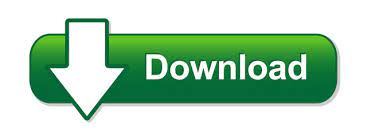
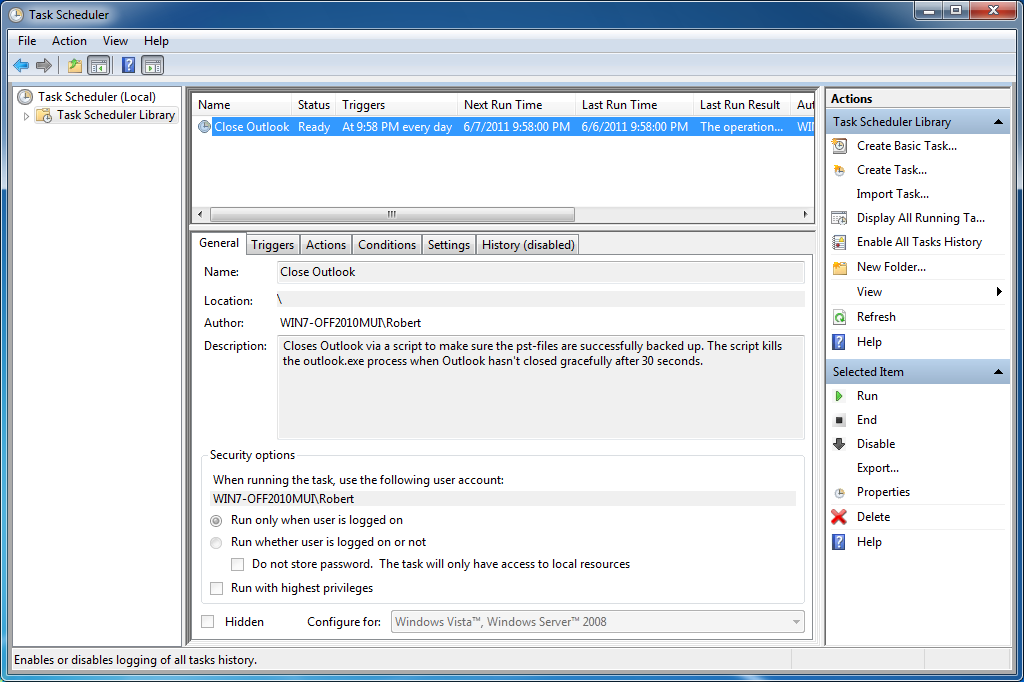
Tip: If you don't like the changes you made, or just want to start over, choose Reset.Įmail connects you to people inside and outside your organization. To rearrange how buttons or icons are listed, select an item in the Display in this order box, and then choose Move Up or Move Down. To view icons instead of names, select the Compact Navigation check box. To change the number of buttons or icons that appear on the bar, increase or decrease the default setting of 4 for Maximum number of visible items. In the Navigation Options dialog box, do the following: You can control which buttons (or icons) appear on the quick access bar and even in what order they appear. Typically located at the bottom of the Outlook window, the quick access bar shows-depending on selected settings-either button names (left image) or icons (right image) associated with feature names.Ĭhange what appears on the quick access bar The bar is in addition to the standard tabs and ribbons that provide you with an assortment of tools and options to help you use and manage Outlook. And it's an easy way for you to move among the top Outlook features-Mail, Calendar, People, and Tasks. The quick access bar is an important part of your Outlook experience. Note: If you want to add another email account later, when you're ready choose File > Add Account to start Auto Account Setup. If you don’t have that info, your email provider can give you the details. That’s usually enough, but if automatic setup fails, Outlook will ask for a few more pieces of information, such as your mail server name. You’ll be asked for your name, email address, and a password. If you didn’t, the Auto Account Setup will start the first time you start Outlook and walk you through the process. Setup is automatic if you used an earlier version of Outlook on the same computer. After that, you’ll be ready to start receiving and sending email, use the calendar, create contacts, and work with Outlook tasks. Your first action is to set up your Outlook account. Let’s take a quick walk-through of some basic tasks. From there you can start working with emails, turning them into tasks or appointments, and storing information about the people you interact with in your contacts so that you never have to remember an email address or a phone number.

That organization starts with your email account. We can efficiently manage our priorities and carry over tasks.Outlook organizes your emails, calendars, contacts, tasks, and to-do lists, all in one place. Any changes in the lists are easy and can be done effectively. All to-do lists are managed under a common platform. You can click on the arrow to create additional task.Ĭonclusion: Daily Task List Planner is considered as an important part of Outlook. To create them press enter.įor multiple tasks in a particular day there is a small down arrow for that day.

Now, you can click on a particular day and type the task for that particular day.
#HOW TO SCHEDULE TASKS IN OUTLOOK FULL#
In Outlook the view of Task folder to be viewed as full calendar and can be customized according to the users by following steps: To View Full Screen Daily Task List In Task Folder

If you have countless task for a day than managing it on paper is a tough task but using Daily Task List Planner can help you to do this job in couple of minutes. You just need to manage Task List Planner in Outlook calendar. There is no need to write down the daily, weekly, monthly or yearly planner on paper. With the advent of Task List Planner, the traditional way of noting down the day to day planner has come to an end. It is a great platform where we can balance our appointments and text. The Daily Task List Planner is an important feature added to Outlook.
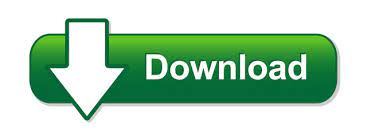

 0 kommentar(er)
0 kommentar(er)
